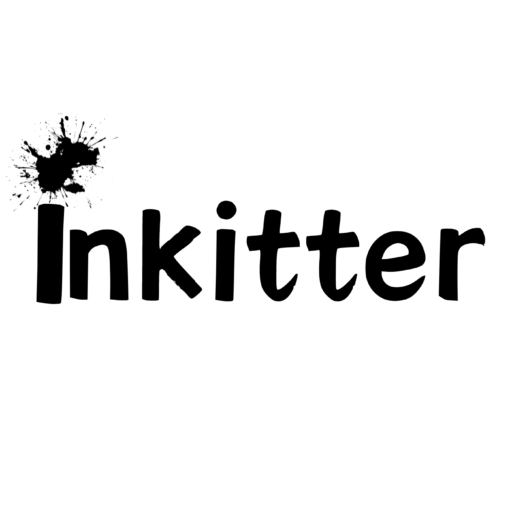Use these actions and pointers to get the most out of Microsoft’s Ink technology, which improves digital pen and touch interactions on Windows devices:
1. Recognise Microsoft Ink
Microsoft Ink uses the digital pen and touch capabilities of Windows devices to increase productivity and creativity. Sticky Notes, Sketchpad, Screen Sketch, Ink Workspace, and other tools are included. You can use these features more efficiently for a variety of activities if you understand them.
2. Compatibility of Hardware and Software
Verify that the Windows device you’re using is compatible with Ink technology and that it is running a version of Windows 10 or later. The majority of contemporary Surface and touchscreen gadgets have these features.
3. Getting to the Ink Workspace
Workspace with Open Ink: To access Ink Workspace, tap or click the pen symbol located in the Windows taskbar’s notification area (system tray). Alternatively, you can open it directly by pressing the Windows key + W.
Workspace Customisation:
Adjust the tools in your Ink Workspace according to your preferences and usage habits. You will always have easy access to the tools you use most frequently thanks to this customisation.
4. Adhesive Notes
Create and Organise: Make fast notes, reminders, or ideas notes with Sticky Notes. They sync across your devices if you’re signed in with a Microsoft account, allowing you to access them from anywhere.
Integration with Ink: You can write directly on Sticky Notes with your digital pen, giving you the ease of digital tools combined with a more analogue note-taking experience.
5. Sketchpad and Screen
Sketch Sketchpad is a digital canvas that allows you to annotate, draw, and sketch. For accurate drawing and editing, it provides tools including a pen, pencil, ruler, and rubber.
Screen Sketch: Use Screen Sketch to take screenshots and annotate them. It’s great for annotating presentations or instructions because you can draw on the screen capture before saving or sharing it.
6. Inking in Microsoft Apps
Microsoft Office: Annotate, highlight, or draw directly on documents and presentations using Ink in Microsoft Office applications such as Word, Excel, and PowerPoint.
Edge Browser: In Microsoft Edge, use Ink for web annotation, marking up web pages, or taking notes directly on websites.
7. Enhanced Productivity Tips
Note-Taking: Use Ink for note-taking during meetings, lectures, or brainstorming sessions. The ability to write naturally with a digital pen can improve retention and organization of information.
Creativity: Explore your creativity by sketching, drawing, or brainstorming ideas using digital ink. Experiment with different pen styles, colors, and tools to express your creativity digitally.
8. Integration with OneDrive and Cloud
Sync and Backup: Ensure your Ink notes, sketches, and annotations are synced with OneDrive for backup and accessibility across devices. This feature prevents data loss and allows seamless transitions between devices.
9. Learning and Support
Tutorials and Resources: Microsoft provides tutorials and resources on their website to help users get started with Ink technology. Visit https://www.microsoft.com/ink for guides, tips, and updates on new features.
10. Explore Third-Party Apps and Extensions
Ink-Compatible Apps: Explore and install third-party apps from the Microsoft Store that are compatible with Ink technology. These apps extend the functionality of digital inking for specific tasks like design, note-taking, or collaboration.
By following these tips and leveraging Microsoft Ink technology effectively, you can enhance your productivity, creativity, and overall digital experience on Windows devices. Whether you’re taking notes, annotating documents, sketching ideas, or collaborating with others, Ink provides intuitive tools to streamline tasks and unleash your creativity digitally.